
veröffentlicht am: 6. Dezember 2023
Visual Studio Code: 50 Shortcuts und Tastenkombinationen
Visual Studio Code ist eine beliebte Texteditor-Plattform, die von Entwicklern aufgrund ihrer Benutzerfreundlichkeit, Erweiterbarkeit und Unterstützung für zahlreiche Programmiersprachen und Technologien geschätzt wird. Um Deine Produktivität beim Codieren zu steigern, bietet Visual Studio Code eine Vielzahl von Tastenkombinationen, die als Shortcuts bezeichnet werden.
50 Visual Studio Code: Shortcuts und Tastenkombinationen
Shortcut eingeben und suchen:
- Strg + X: Ausschneiden – Markierten Text oder ausgewählte Zeilen ausschneiden.
- Strg + C: Kopieren – Markierten Text oder ausgewählte Zeilen kopieren.
- Strg + V: Einfügen – Ausgeschnittene oder kopierte Inhalte einfügen.
- Strg + Z: Rückgängig – Die letzte Aktion rückgängig machen.
- Strg + Y: Wiederherstellen – Die zuletzt rückgängig gemachte Aktion rückgängig machen.
- Strg + F: Suchen – Den Cursor zur Suchleiste bewegen, um Text im aktuellen Dokument zu suchen.
- Strg + H: Ersetzen – Den Cursor zur Suchleiste bewegen, um Text im aktuellen Dokument zu ersetzen.
- Strg + P: Schnell öffnen – Schnelle Navigation zur Datei, zum Ordner oder zur Symbolleiste.
- Strg + Tab: Nächster Editor – Zum nächsten offenen Editor-Tab wechseln.
- Strg + Shift + Tab: Vorheriger Editor – Zum vorherigen offenen Editor-Tab wechseln.
- Strg + 1 bis Strg + 9: Editor-Tab auswählen – Zum entsprechenden Editor-Tab wechseln.
- Strg + B: Seitenleiste ein-/ausblenden – Die Seitenleiste ein- oder ausblenden.
- Strg + J: Terminal anzeigen – Das integrierte Terminal öffnen oder ausblenden.
- Strg + K, Strg + S: Tastaturkürzel anzeigen – Eine Übersicht über alle verfügbaren Tastaturkürzel anzeigen.
- Strg + ,: Einstellungen öffnen – Die Einstellungen des Editors öffnen.
- Strg + D: Mehrfache Cursor hinzufügen – Den nächsten Übereinstimmungspunkt auswählen und weitere Cursor hinzufügen.
- Strg + U: Letzte(n) Auswahl(en) rückgängig machen – Die letzte Auswahl rückgängig machen.
- Strg + Plus: Zoom in – Die Schriftgröße im Editor vergrößern.
- Strg + Minus: Zoom out – Die Schriftgröße im Editor verkleinern.
- Strg + Space: Vorschläge anzeigen – Eine Liste der verfügbaren Vorschläge für den aktuellen Kontext anzeigen.
- Strg + Enter: Neues Leerzeichen über/nach der aktuellen Zeile einfügen – Eine neue Zeile über oder nach der aktuellen Zeile einfügen und den Cursor dorthin verschieben.
- Strg + Punkt: Schnellen-Fix-Menü anzeigen – Eine Liste der verfügbaren schnellen Fixes für den aktuellen Kontext anzeigen.
- Strg + A: Alles auswählen – Den gesamten Inhalt des Editors auswählen.
- Strg + Shift + L: Alle Vorkommen auswählen – Alle Vorkommen des ausgewählten Texts im aktuellen Dokument auswählen.
- Alt + Pfeiltaste hoch/runter: Zeile nach oben/unten verschieben – Die aktuelle Zeile nach oben oder unten verschieben.
- Strg + Punkt, dann eine beliebige Taste: Code-Snippet einfügen – Ein Code-Snippet basierend auf dem aktuellen Kontext einfügen.
- Strg + #: Kommentare einfügen – Die ausgewählten Zeilen oder den markierten Text auskommentieren.
- Strg + Shift + #: Kommentare entfernen – Die ausgewählten Zeilen oder den markierten Text einkommentieren.
- Strg + /: Zeile oder Text auskommentieren – Die ausgewählte Zeile oder den markierten Text auskommentieren.
- Strg + Shift + /: Zeile oder Text einkommentieren – Die ausgewählte Zeile oder den markierten Text einkommentieren.
- Strg + F2: Alle Vorkommen ändern – Alle Vorkommen des ausgewählten Worts im aktuellen Dokument ändern.
- Alt + F3: Alle Vorkommen markieren – Alle Vorkommen des ausgewählten Worts im aktuellen Dokument markieren.
- Shift + Alt + Pfeiltaste hoch/runter: Zeilen duplizieren – Die ausgewählte Zeile nach oben oder unten duplizieren.
- Strg + M: Editor-Modus wechseln – Zwischen Vollbild- und normaler Ansicht wechseln.
- Strg + Shift + F: Alle Dateien durchsuchen – Eine globale Textsuche in allen Dateien des Projekts durchführen.
- Strg + Shift + H: Ersetzen in Dateien – Eine globale Textsuche mit Ersetzung in allen Dateien des Projekts durchführen.
- Strg + F4: Editor-Tab schließen – Den aktuellen Editor-Tab schließen.
- Strg + Shift + T: Editor-Tab wiederherstellen – Den zuletzt geschlossenen Editor-Tab wiederherstellen.
- Strg + F6: Editor wechseln – Zum nächsten geöffneten Editor-Tab wechseln.
- Strg + B und dann Strg + Zahl: Navigationsleiste aktivieren – Eine bestimmte Ansicht in der Navigationsleiste öffnen (z.B. Datei-Explorer, Suchleiste).
- Strg + Shift + U: Befehlspalette anzeigen – Die Befehlspalette öffnen, um verschiedene Aktionen und Befehle aufzurufen.
- Strg + K, dann Strg + X: Alle Editor-Tabs schließen – Alle geöffneten Editor-Tabs schließen.
- Alt + Shift + Pfeiltaste hoch/runter: Text blockweise markieren – Text in Blöcken auswählen oder den Cursor in Blöcken verschieben.
- Alt + Click and Drag: Mehrere Zeilen blockweise markieren – Mehrere Zeilen auswählen oder den Cursor in Blöcken verschieben, indem Sie die Maus bei gedrückter Alt-Taste ziehen.
- F12: Definition wechseln – Zur Definition des ausgewählten Symbols oder Wortes springen.
- Strg + –: Sprung zurück – Zum letzten Navigationspunkt innerhalb des Editorverlaufs zurückkehren.
- Strg + Shift + –: Vorwärts springen – Zum nächsten Navigationspunkt im Editorverlauf springen.
- Strg + Shift + O: Symbole wechseln – Zu einem bestimmten Symbol im Dokument springen (z.B. eine Funktion oder eine Klasse).
- F2: Umbenennen – Das ausgewählte Wort oder Symbol umbenennen.
- Strg + K, dann Strg + Z: Vorgängerversion der Datei anzeigen – Die vorherige Version der aktuellen Datei anzeigen, falls verfügbar.
Das sind nur einige der vielen verfügbaren Tastenkombinationen in Visual Studio Code, die Ihnen helfen können, effizienter zu arbeiten. Es ist jedoch wichtig zu beachten, dass diese Shortcuts je nach Betriebssystem und Konfiguration variieren können. Es lohnt sich, die offizielle Dokumentation von Visual Studio Code zu besuchen, um weitere Shortcuts zu entdecken und Ihre eigenen individuellen Tastenkombinationen zu konfigurieren, um Ihre Coding-Erfahrung noch weiter zu optimieren.
ShortcutsÜber Mich
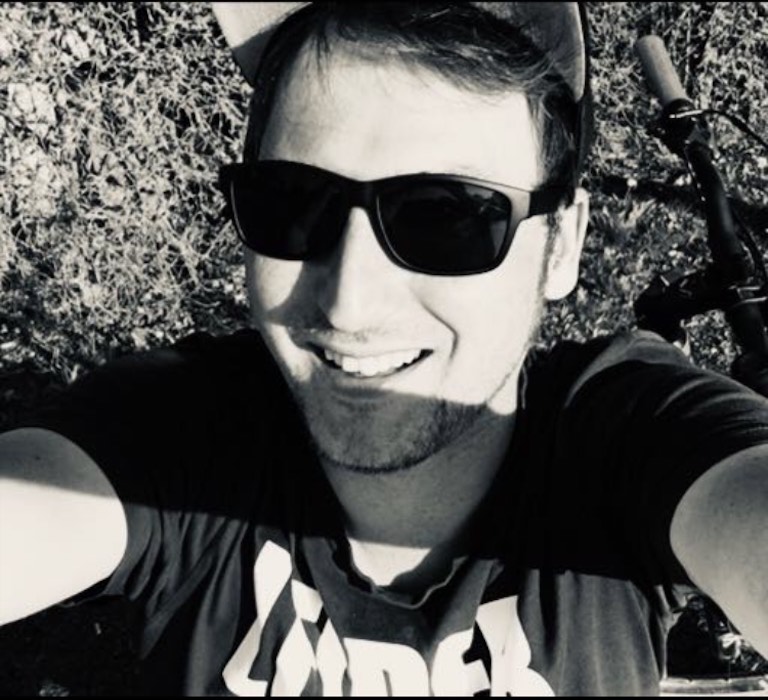
Hi ich bin’s Dominik. Auf Blogseite.com findest du alles was mich interessiert. Mag Games, liebe SEO, programmiere gerne und möchte dir mit verschiedenen Themen die mich begeistern einen Mehrwert liefern. Viel Spaß auf meiner Seite















